- 08/09/2020
- Đăng bởi: admin
- Danh mục: Kiến thức website, Quảng cáo trực tuyến
Mục lục trong WordPress là một phần tử hoặc một tiện ích được sử dụng để hiển thị danh sách các trang hoặc bài viết trên trang web của bạn. Nó giúp người đọc dễ dàng tìm kiếm và điều hướng đến các nội dung cụ thể trên trang web. Mục lục thường được tạo tự động dựa trên cấu trúc của trang web, bao gồm các tiêu đề và phần tử liên quan khác.
Bạn sáng tạo nội dung một bài blog khá dài trên website của mình bằng tất cả kinh nghiệm và chuyên môn. Tuy nhiên, sau khi đọc lại bài viết dưới góc nhìn của một khách hàng bạn nhận thấy rất khó để tóm gọn được những nội dung chính trong bài viết đó và không hề dễ dàng để di chuyển đến mục mình quan tâm. Bạn nghĩ ngay đến việc tạo mục lục trong wordpress nhưng lại chưa biết cách làm. Xem ngay chia sẻ này từ 123website.com.vn
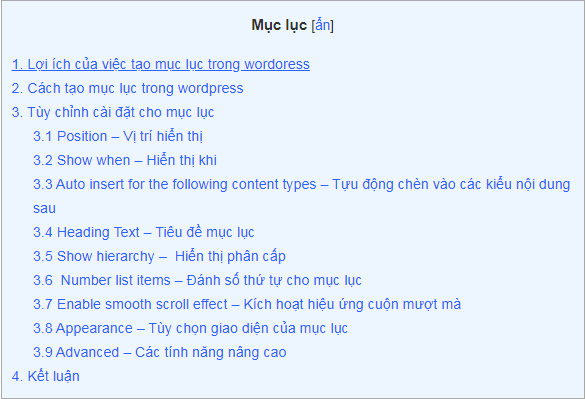
1. Lợi ích của việc tạo mục lục trong wordpress
Mục lục trong bài viết sẽ giúp người đọc dễ dàng di chuyển đến phần họ muốn mà không cần phải kéo chuột quá lâu. Đồng thời, nó như một bảng sắp xếp nội dung của bạn được ngăn nắp và dễ hiểu hơn.
Chẳng hạn, với một bài viết có nội dung khá dài như thế này nếu không có mục lục rất khó để giữ chân khách hàng lâu hơn. Vì nó được phân chia thành khá nhiều mục nên khi đọc đến một số mục con khách hàng sẽ không nắm được nó thuộc phần nào. Để biết được bắt buộc họ phải kéo ngược lên trên xác định. Tuy nhiên, khi có mục lục sẽ khác, người đọc sẽ có được một cái nhìn tổng quan về nội dung bài viết trước khi tìm hiểu về nó. Vì vậy, việc xác định được nội dung bài viết sẽ dễ dàng hơn nhiểu.
Ngoài việc giúp cho người đọc dễ dàng tóm tắt được nội dung bài viết, tạo mục lục còn hỗ trợ rất tốt cho việc SEO website. Cụ thể:
Trong một bài viết sẽ có nhiều chủ đề phụ để bổ sung cho chủ đề chính của bài viết. Vì vậy, khi bạn tìm kiếm trên Google nó sẽ hiển thị thêm các liên kết dẫn đến chủ đề phụ đó, giúp cho người đọc dễ tìm thấy được nội dung mình mong muốn và truy cập vào website của bạn.
2. Cách tạo mục lục trong wordpress
Để tạo mục lục trong wordpress bạn có thể thực hiện bằng nhiều cách như tự viết mã HTML hoặc tải file .zip về máy sau đó tải lên hosting. Tuy nhiên, hai cách này sẽ hơi khó thực hiện đối với những người không biết nhiều về code. Vì vậy, 123website dẫn bạn cách đơn giản và dễ thực hiện hơn chính là thêm mục lục trực tiếp từ bảng quản trị website của wordpress.
- Truy cập vào phần quản trị website của bạn.
- Vào mục Plugins => chọn Add New.
- Tìm Plugin “Table of Contents Plus”.
- Nhấn “Install Now” để kích hoạt pluggin này
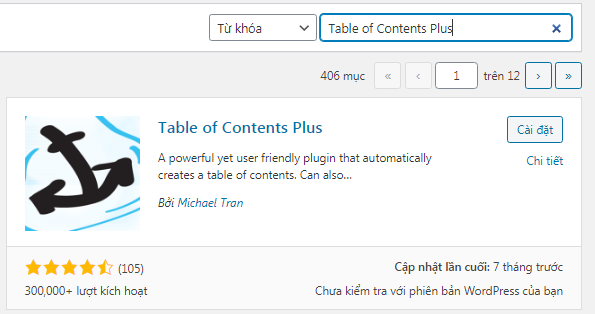
Sau khi cài đặt Plugin xong, nó sẽ hiển thị những thiết lập mặc định trên website. Lúc này, bạn cần điều chỉnh lại sao cho phù hợp hơn với website của mình.
3. Tùy chỉnh cài đặt cho mục lục trong wordpress
Để thực hiện những tùy chỉnh cho mục lục bạn vào mục Settings => TOC+ => Main Options.

3.1 Position – Vị trí hiển thị
Vị trí hiển thị ở đây chính là vị trí mà mục lục của bạn sẽ nằm trên bài viết. Như mặc định, plugins này sẽ đặt mục lục của bạn trước thẻ heading đầu tiên.
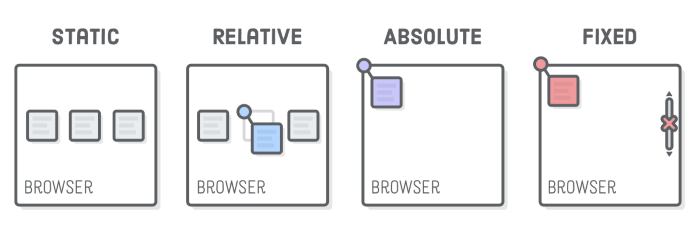
Tuy nhiên, bạn có thể thiết lập lại bằng cách vào “Position” vào chọn các lựa chọn như:
- Before first heading: trước thẻ heading đầu tiên.
- After first heading: sau thẻ heading đầu tiên.
- Top: nằm ở vị trí đầu tiên của bài viết.
- Bottom: nằm ở vị trí dưới cùng của bài viết.
3.2 Show when – Hiển thị khi
Lựa chọn này cho phép bạn thiết lập mục lục hiển thị khi có tối thiểu bao nhiêu thẻ Heading. Số lượng bạn có thể chọn dao động từ 2 – 10 thẻ, nếu bạn không thiết lập sẽ mặc định là 4 thẻ.
Khi thiết lập tùy chọn này, một số bài viết trên website bạn nếu không đủ số lượng thẻ heading sẽ không không được hiển thị mục lục.
Như website seovietnam.net.vn lựa chọn Show when là 3, vì vậy với bài viết “2 tiêu chí đánh giá website của Google cực quan trọng” sẽ không được hiển thị mục lục bởi nó chỉ có 2 thẻ heading.
3.3 Auto insert for the following content types – Tựu động chèn vào các kiểu nội dung sau
Mục này sẽ giúp tự động tạo ra mục lục cho tất cả bài viết của bạn. Bạn muốn chọn loại nội dung nào được hiển thị mục lục thì tick vào loại nội dung đó.
Như website 123website.com.vn sẽ chọn loại nội dung cần thêm mục lục là post và page. Cho nên, tất cả các bài post và bài page đều có mục lục.
Tuy nhiên, sẽ có một số bài viết bạn không muốn bỏ mục lục. Lúc này hãy thêm “” vào bất kỳ vị trí nào trong bài viết đó. Ngược lại, nếu bạn muốn chèn thủ công hãy bỏ chọn tất cả các mục trên và thêm “” và vị trí trong bài viết bạn muốn hiển thị mục lục.
3.4 Heading Text – Tiêu đề mục lục
Ở phần này, 123website sẽ hướng dẫn bạn cách đặt một tiêu đề cho mục lục của mình.
- Nếu muốn đặt tiêu để cho mục lục bạn tick vào ” Show title on top of the table of contents”. Ngược lại, bạn bỏ dấu tick đi.
- Mặc định Plugins này sẽ lấy “Mục lục” làm tiêu đề cho mục lục trong bài viết của bạn. Nếu bạn muốn thay đổi, hãy hóa từ “Mục Lục” đi và điền vào một nội dung khác.
- “Allow the user to toggle the visibility of the table of contents” khi bạn chọn mục này sẽ cho phép người đọc có thể ẩn hoặc hiện mục lục của bạn. “Show text” là từ hiển thị để hiện, “Hide text” là từ hiển thị để ẩn.
- “Hide the table of contents initially” nếu bạn tick vào mục này mục lục sẽ ẩn khi bạn vào bài viết đó, chỉ hiện ra khi người xem click vào. Nếu bỏ trống thì mặc định mục lục sẽ hiện ra.
3.5 Show hierarchy – Hiển thị phân cấp
Nếu chọn mục này thì mục lục bạn sẽ được hiển thị nhiều phân cấp nhỏ hơn. 123website khuyên bạn nên tick vào tùy chọn này bởi nó sẽ giúp việc phân mục bài viết được rõ ràng hơn, đồng thời khi nhìn vào mục lục người xem dễ dàng tóm tắt được toàn bộ những ý chính của bài viết.
3.6 Number list items – Đánh số thứ tự cho mục lục
Nếu trong bài viết của bạn không đánh số cho từng Heading thì bạn nên tick vào mục này để nó tự động đánh số vào mục lục cho bạn. Trong trường hợp bạn đã thêm số cho Heading khi tạo bài viết thì không nên tick vào mục này vì nó sẽ trở nên dư thừa.
3.7 Enable smooth scroll effect – Kích hoạt hiệu ứng cuộn mượt mà
Sẽ có hai cách để dẫn đến nội dung bạn cần xem khi click vào mục lục, tương đương với việc chọn hay không chọn mục này:
- Nếu bạn chọn mục này: bài viết sẽ cuộn từ từ đến vị trí mà bạn chọn xem trên mục lục.
- Nếu bạn bỏ chọn mục này: bài viết sẽ dẫn nhảy ngay đến vị trí bạn muốn xem một cách bất ngờ.
3.8 Appearance – Tùy chọn giao diện của mục lục
-
- Width: chiều rộng của mục lục khi xuất hiện.
- Wrapping: bạn có thể chọn căn trái hoặc căn phải cho mục lục trên website.
- Font size: kích thước chữ của mục lục.
- Pressentation: giao diện trình bày của mục lục.
3.9 Advanced – Các tính năng nâng cao
Để giúp mục lục của mình được đẹp mắt hơn bạn có thể áp dụng thêm những tùy chọn nâng cao như:
- Lowercase: đặt văn anchor – text là chữ thường.Hyphenate: sử dụng dấu “-” thay cho dấu “_” trong anchor – text.Include homepage: hiển thị mục lục trên trang chủ cho các phẩn đủ điều kiện.Exclude CSS file: không cho tải định dạng file CSS của plugin này. Khi bạn tick vào mục này sẽ không tùy chỉnh được các mục ở phần Appearance.
Preserve theme bullets: nếu bạn lựa chọn chủ đề (theme) có định dạng không đánh số thứ tự, hãy tick vào mục này nếu bạn muốn đánh số.
Heading levels: tùy chọn các cấp hiển thị mà bạn muốn, chỉ nên chọn từ 2 – 3 cấp hiển thị cho một mục lục để tránh bị rối.
Exclude headings: loại trừ các tiêu đề hiển thị trong mục lục bằng ký hiệu “|” hoặc “*”.
- Fruit*: bỏ qua tiêu đề bắt đầu bằng Fruit.
- *Fruit Diet*: bỏ qua tiêu đề có chứa cụm từ “Fruit Diet”.
- App Tree|Oranges|Yellow Bananas: loại trừ các tiêu để chính xác là “App Tree”, “Oranges”, hoặc “Yellow Bananas”.
Restrict path: điền trang hoặc danh mục bạn không muốn tạo mục lục.
Sau khi tùy chỉnh các lựa chọn phù hợp với website bạn hãy nhấp nút ” Update Options” để lưu kết quả bài viết.
4. Kết luận
Qua bài chia sẻ này, 123website hy vọng bạn có thể dễ dàng tạo mục lục trong wordpress thật đẹp và phù hợp với website.
Chúc bạn thành công !
Trả lời
Bạn phải đăng nhập để gửi phản hồi.



